
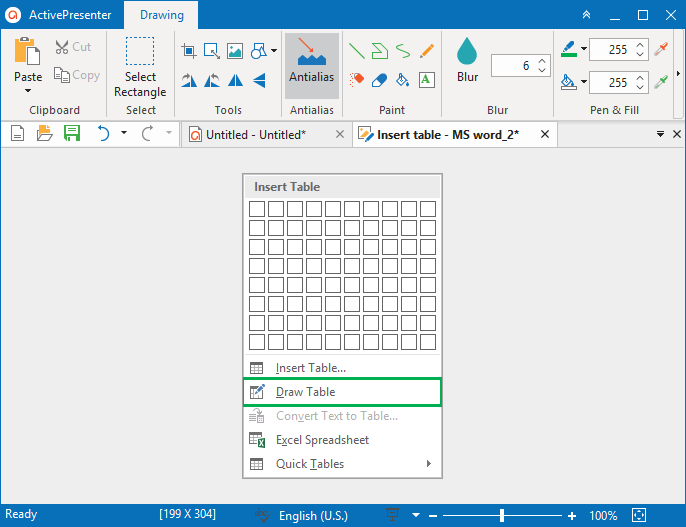
Quality: Define the video quality in the range from 1 to 100. Key Frame: Define the number of frames between which we must have a key frame. The most commonly used range is 20-30 frames/s. A higher frame rate may increase the video size. And vice versa.įrame Rate: You can set the Frame Rate between 1 and 30 frames per second. They will be automatically calculated whenever you specify the video size. Width and Height: You can define the width and height of the exported video respectively. Video Size (%): This lets you set the size of the exported video basing on the canvas size that you defined before creating the project. Under the Video section (6), you can change a lot of the video’s properties.
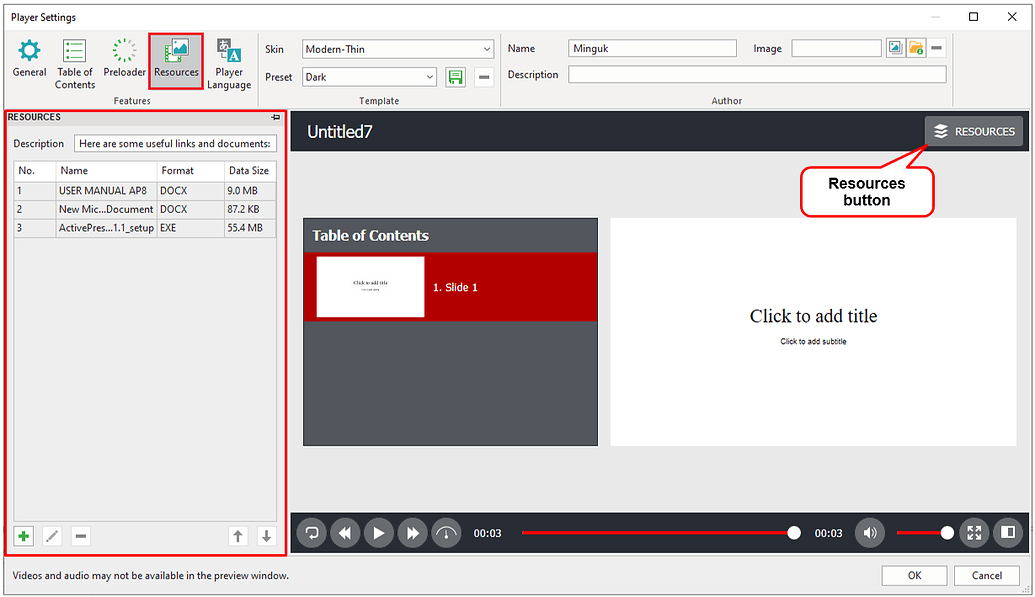

In this case, you cannot change any attribute of the Closed Caption anymore.Įmbedded in HTML: If you select this one, your project will be exported to video and embedded in HTML page to be viewed in a browser. Hence you can edit the font size and color of the subtitle, change its language.Įxport Closed Captions as Hard Subtitles: Check this checkbox you want the Closed Captions to be hard-coded inside the video. Zoom-n-Pan: Your output video will show the zoom effect that you’ve inserted in.Ĭursor Path: Your output video will include the mouse cursor and mouse movements.Įxport Audio: If you select this, all of the audio file in your project will be exported, hence, it can be displayed in the video.Įxport Closed Captions as Soft Subtitles (.SRT): If you select this one, ActivePresenter will export your project to a video along with a separate subtitle file with. Under the Rendering section (5), you can choose which property will be rendered in your exported video by checking their check boxes. This tab brings you four big groups of options allowing you to have the adjustments in Rendering, Video, Audio and Output Options. They are General tab (3) and Advanced tab (4) which we will dive deeper into the exporting process. After that, you will see the Export to Video window having two tabs containing options for your exported videos.


 0 kommentar(er)
0 kommentar(er)
